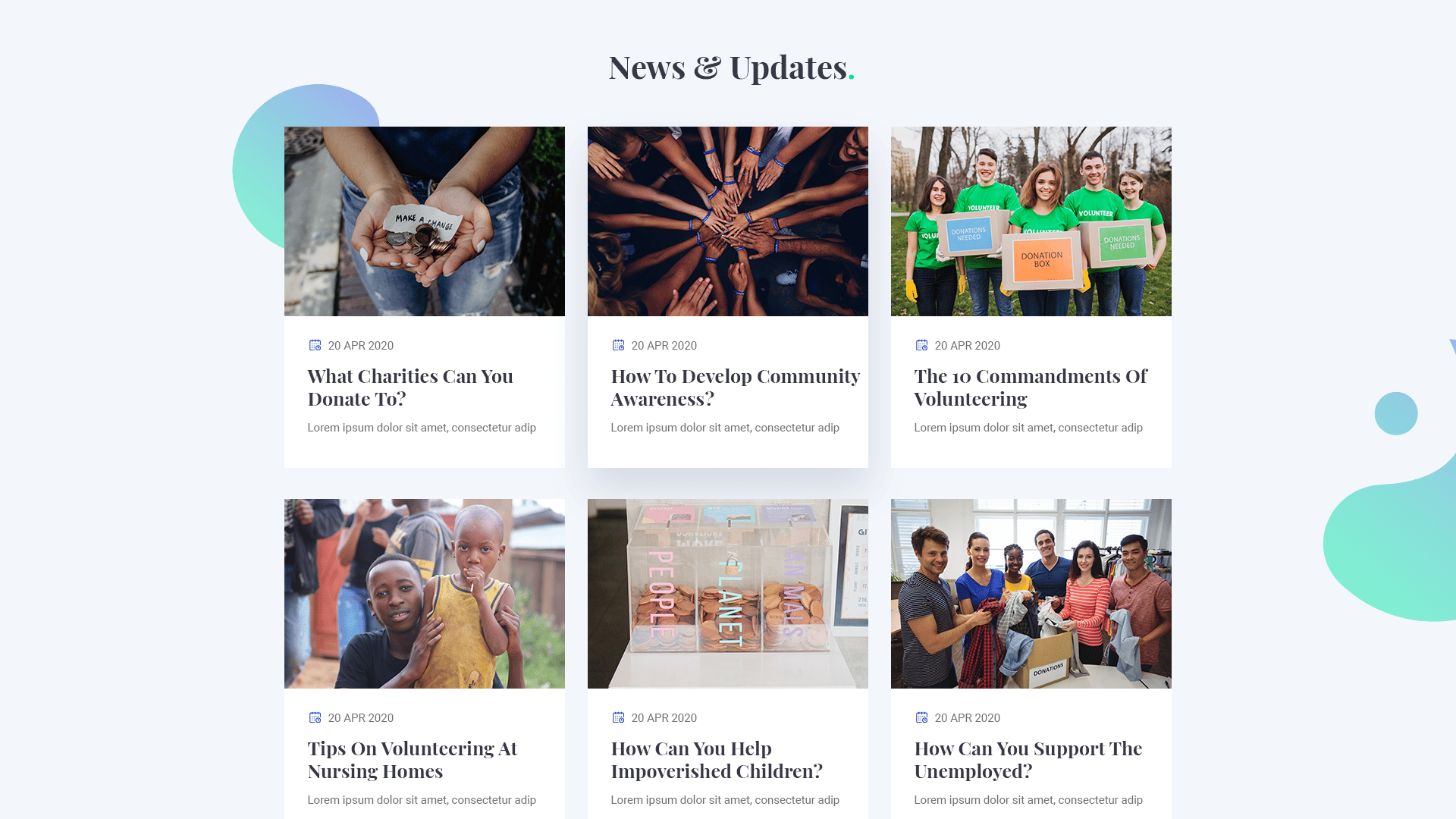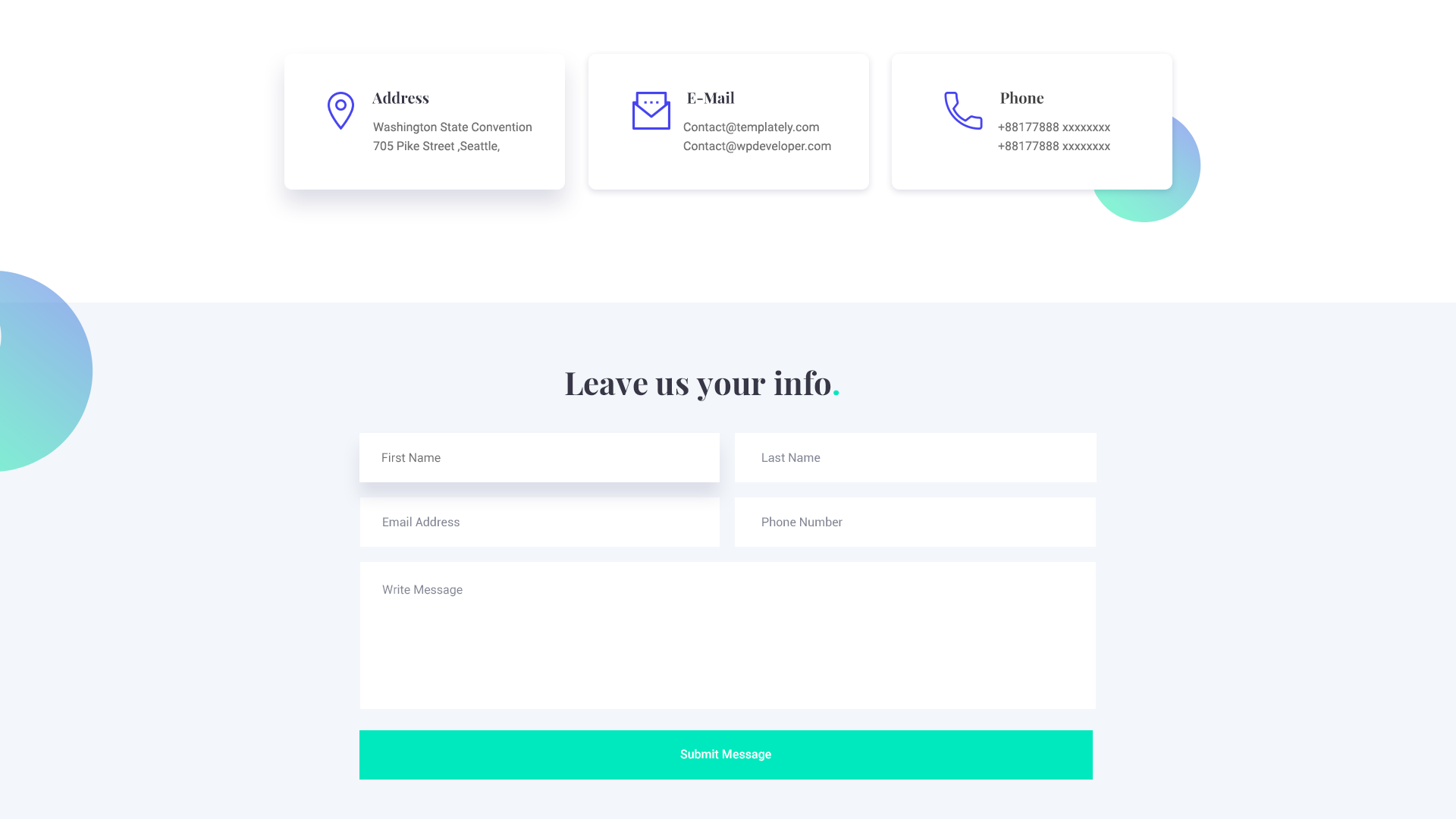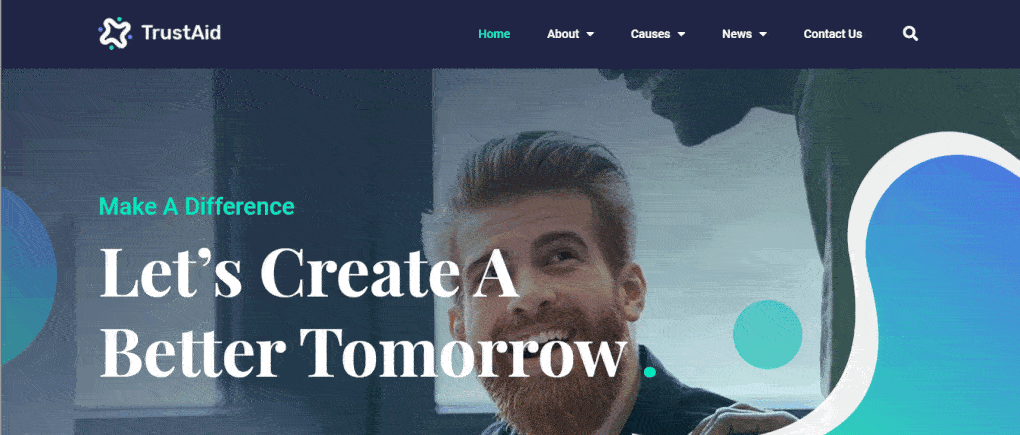If you are wondering how you can help out the people in your community, then you should consider creating a donation website in WordPress so you can raise funds for the underprivileged. Don’t worry, you don’t need to hire web designers or even spend hours learning to code to do this. In this blog post, we’re going to show you how you can create a donation website in WordPress without coding.
Introducing TrustAid template by Templately-the ultimate template cloud for WordPress. With this template, you can quickly create a complete, fully functional donation website in WordPress.
The best part? You don’t need to touch a single line of code to do this. TrustAid is a premade, ready-to-use template pack, so all you need to do is insert into your site to start using it.
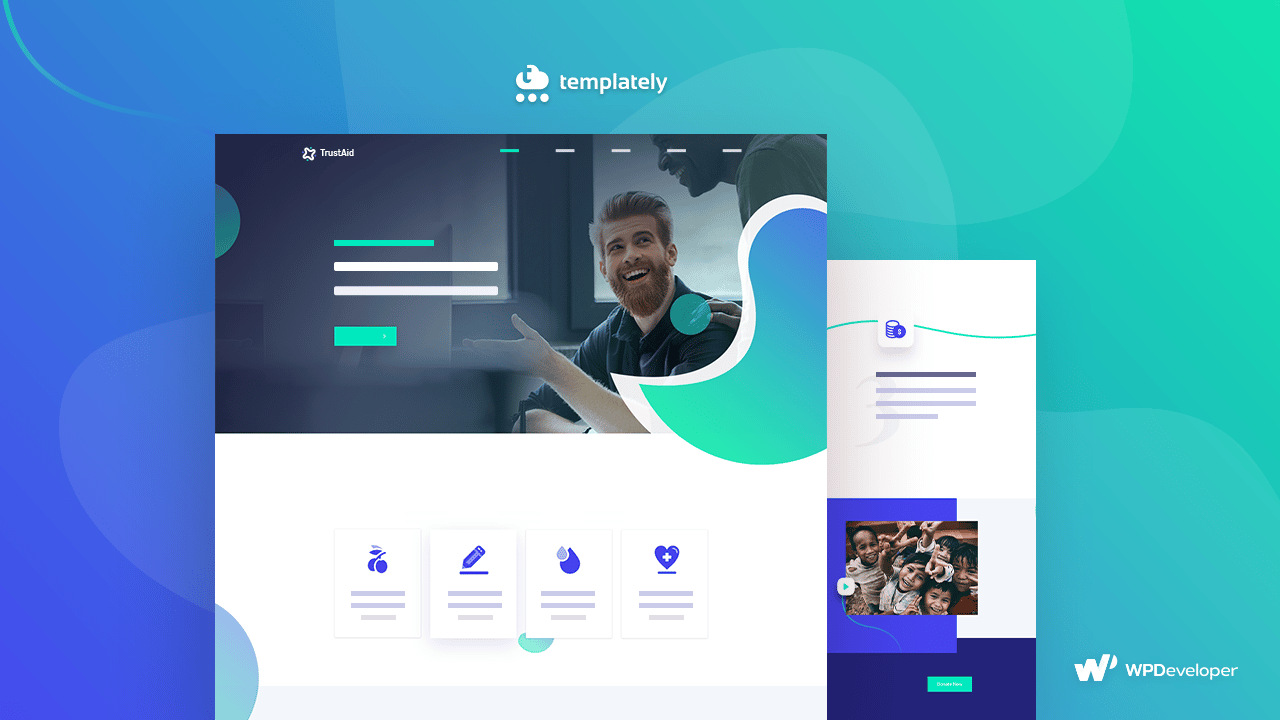
Table of Contents
Why Would You Want A Donation Website?
While many of us have the privilege of being able to afford basic necessities such as food and medicine, there are thousands of people out there who live below the poverty line. Many of them don’t even have a roof over their heads, or access to clean drinking water.
Now, with the onset of the Covid-19 global pandemic, these underprivileged people are more helpless than ever. Many have lost their jobs and a lot of people cannot afford medical treatment should they fall sick. To lend a helping hand to these deprived people, you can create a donation website to raise funds for them.
How to Create A Donation Website In WordPress Without Coding?
We all know that creating a website from scratch is a time consuming process, and so to make it easier for you we have created premade templates that you can use by simply inserting it into your WordPress site.
TrustAid is one of our premium template packs, and you can use it to create a donation website in WordPress without needing to touch a single line of code
What Can You Get With TrustAid Template From Templately?
At the moment, the TrustAid template pack from Templately comes with 8 ready-to-use beautiful pages and 4 premade blocks. Here’s how each of these pages can help you create a stunning and compelling donation website.
Home Page
TrustAid comes with a stunning home page to instantly grab your visitors’ attention. The page is designed to move with scroll to make it look more interactive and contains animated counter widgets, sliders and more to captivate your audience.
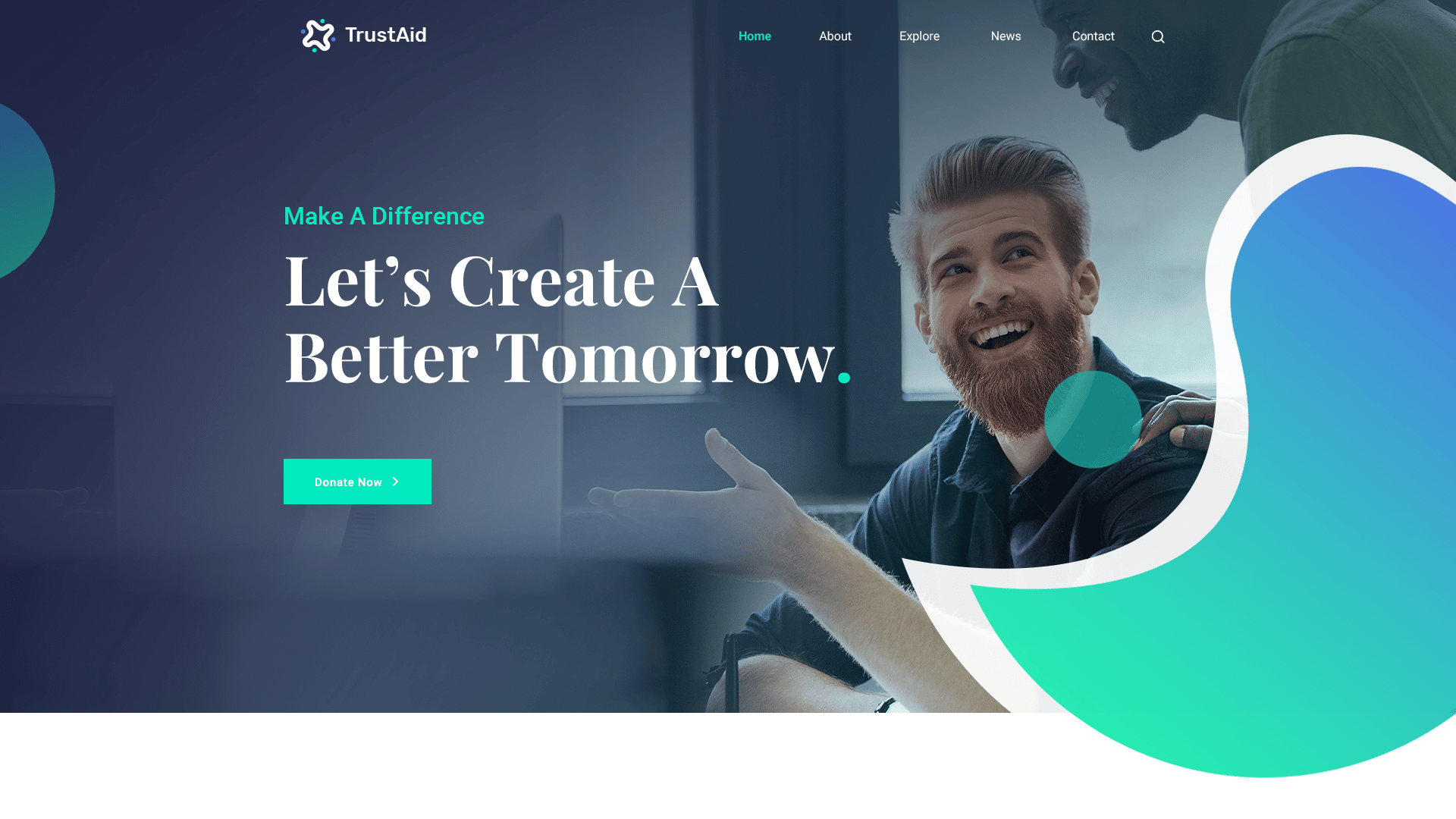
This landing page is designed to present the most important information about you and your projects neatly, in an organized manner. The page features beautiful blue and green colors to give a professional appearance; however if you want you can change these colors to suit your style as well.
About Us Page
The About Us page is a great place to display your information, including what causes you are fighting for, what you have done so far to help out in your community. This page with an embedded video section so you can add a playable video featuring your work.
You can also use the animated counter widget to show all the donations you have received so far, the projects you are working on and the number of volunteers who are supporting your cause.
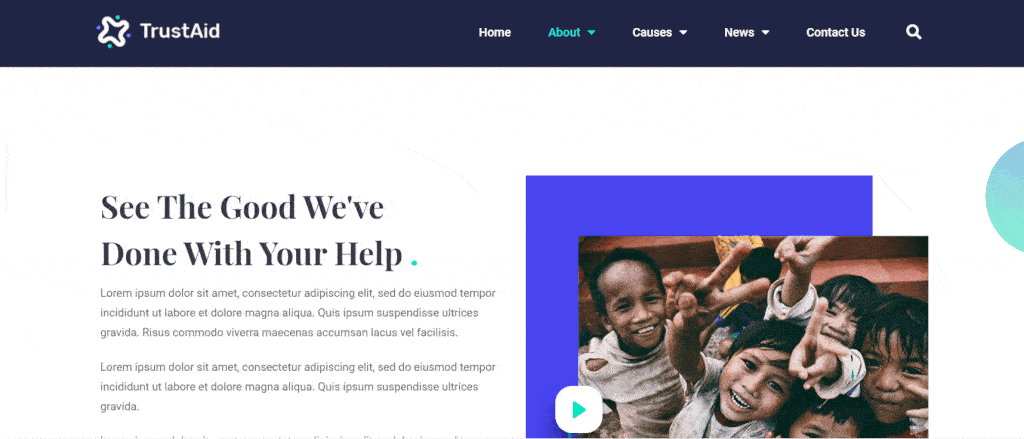
Besides this, you can also introduce your team members on this page so your donors can get to know more about you and your team.
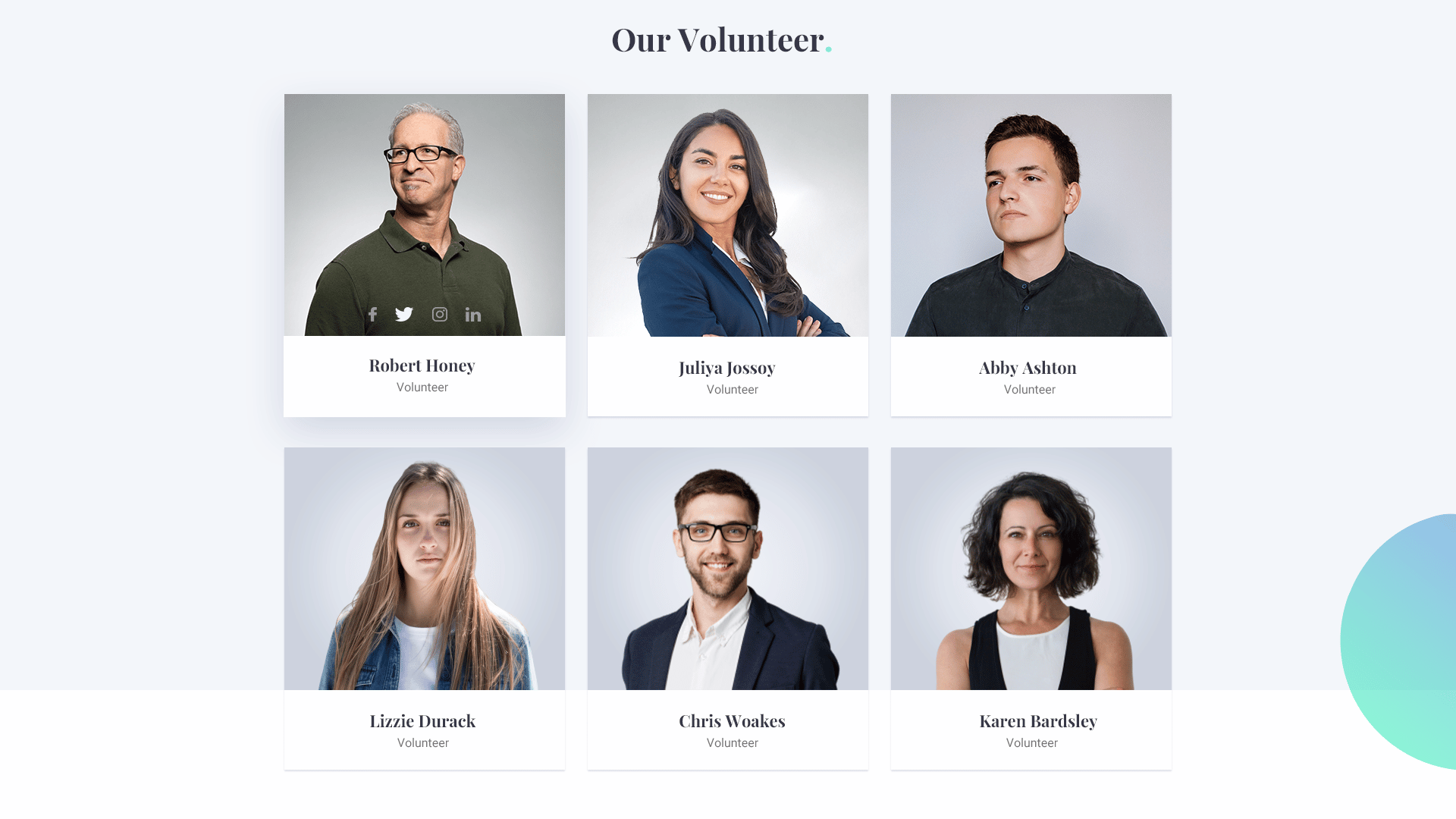
Gallery Page
They say that a picture says a thousand words, and so if you want to share images related to your community and your fundraisers, you can display them beautifully in this stunning, ready-to-use Gallery page.
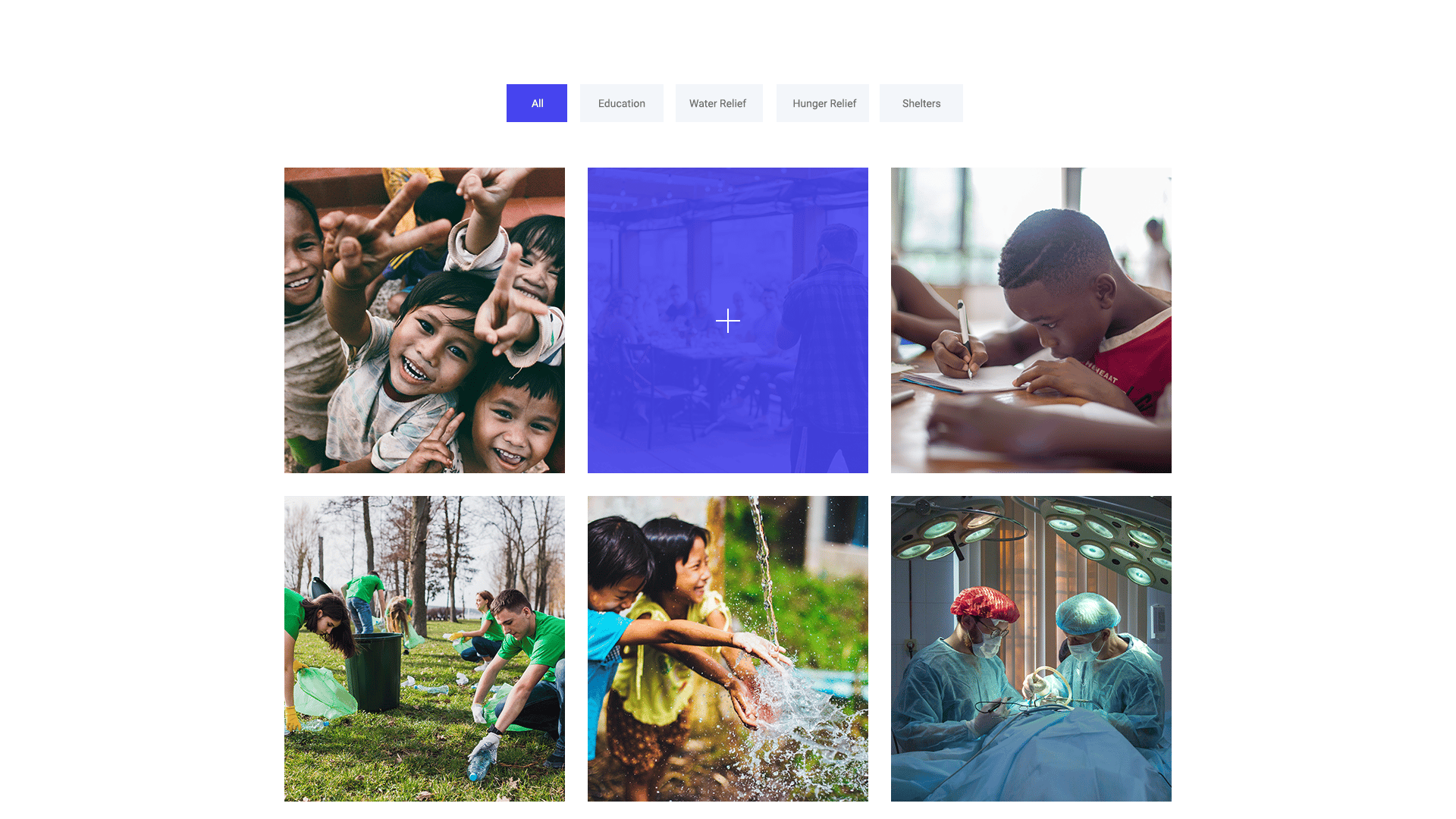
Causes Page
Any donation websites must have a dedicated Causes Page to convince visitors to donate to their projects. With the TrustAid template pack you can set up a stunning and compelling Causes page.
Here you can display all the fundraisers you are working on and also show how much donations you have collected with animated progress bars.
Underneath the Causes Page, the drop down menu also displays a Cause Details page where they can get more information about fundraisers you are actively working on.
At the top of this page, your donors will be able to see a stunning, animated countdown to see how much time they have left to donate to your cause and help make a difference. The page also features compelling Call To Action buttons so your donors can quickly make a donation with just a single click.
News Page
If you want to share recent news and updates about the fundraisers you are working on, or any news related to the improvement of your community, you can share them on the News Page.
You can also add a ‘Subscribe Now’ button so your visitors can subscribe to your site for recent updates, news and blog posts through email.
Contact Us Page
For any donations website, it is important to have a separate Contact Us page so your visitors can get in touch with you for any information or questions that they may have. With the TrustAid template pack you can easily set up an attractive Contact Us page and customize it to add your own style to it.
This page comes with integrations with Contact Forms so that you can set up a contact form quickly and easily without needing to have any coding knowledge.
Things You Will Need To Create A Donation Website:
There are a few things you will need before you can get started. Mainly, you will need to install and activate a few plugins. Let’s take a look at what these plugins are and why you will need them.
- Elementor: this is a popular page building plugin that lets you create webpages with a drag & drop feature. If you don’t have experience with coding, Elementor is your solution to creating websites without coding. Install and activate this plugin.
- Essential Addons: this is the most popular elements library for Elementor with over 500,000 users. You will need to install and activate Essential Addons to use the TrustAid template.
- Templately Pro: after installing the plugins mentioned above, get a premium account on Templately and install the Templately plugin for WordPress
If you have successfully installed the plugins mentioned above, then you are ready to start creating your own donation website.
Get Started With Templately To Build Your Donation Website
To start building your donation website, just follow this step-by-step tutorial.
Step 1: Choose TrustAid Template From Templately
First, you need to create a new page from your WordPress Dashboard and click on ‘Edit With Elementor’.
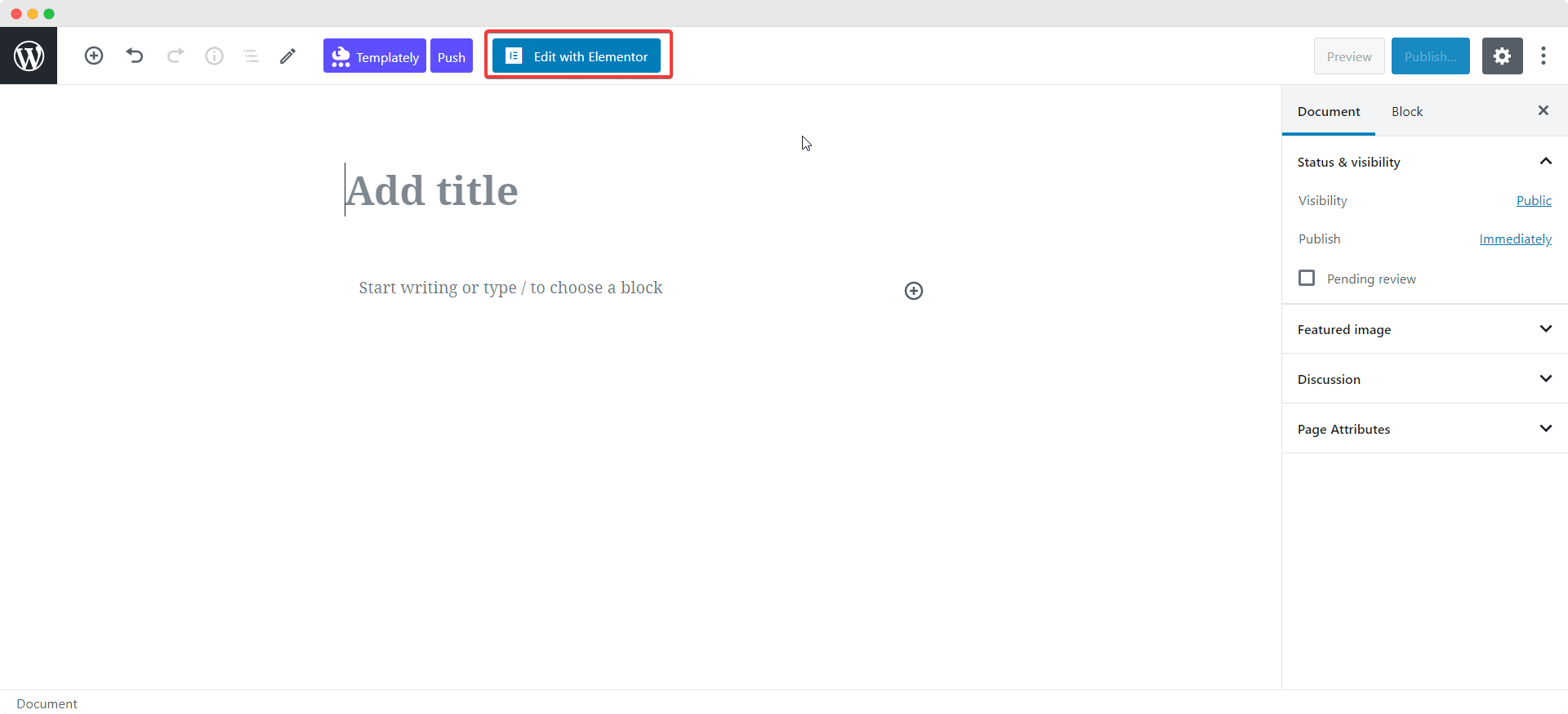
This will open up the Elementor Editor. Simply click on the Templately icon. You will see a popup window showing you different template designs. Search for ‘TrustAid’ and you should be able to see the template pack.
You can insert any of these pages or blocks by clicking on the ‘INSERT’ icon. Here, we will start by inserting the ‘Home Page’.
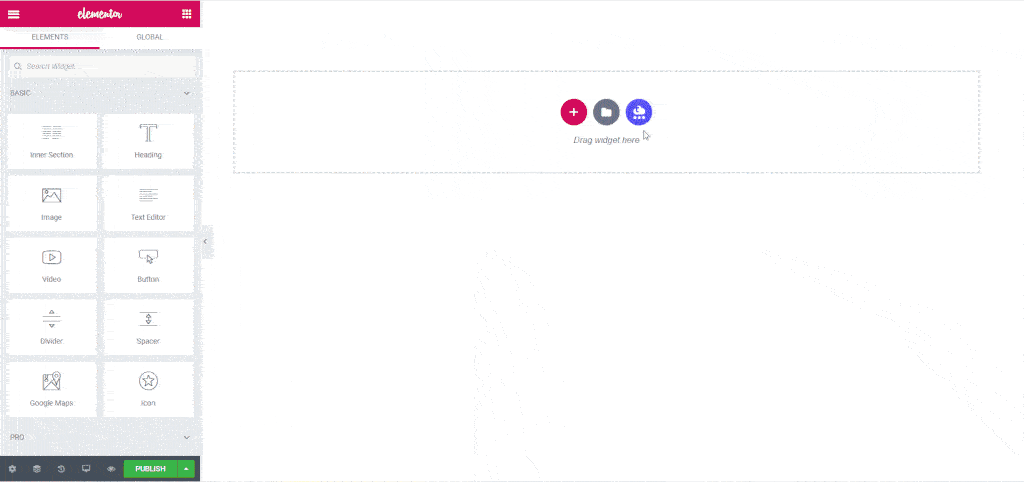
This will load the page into your site within a few moments.
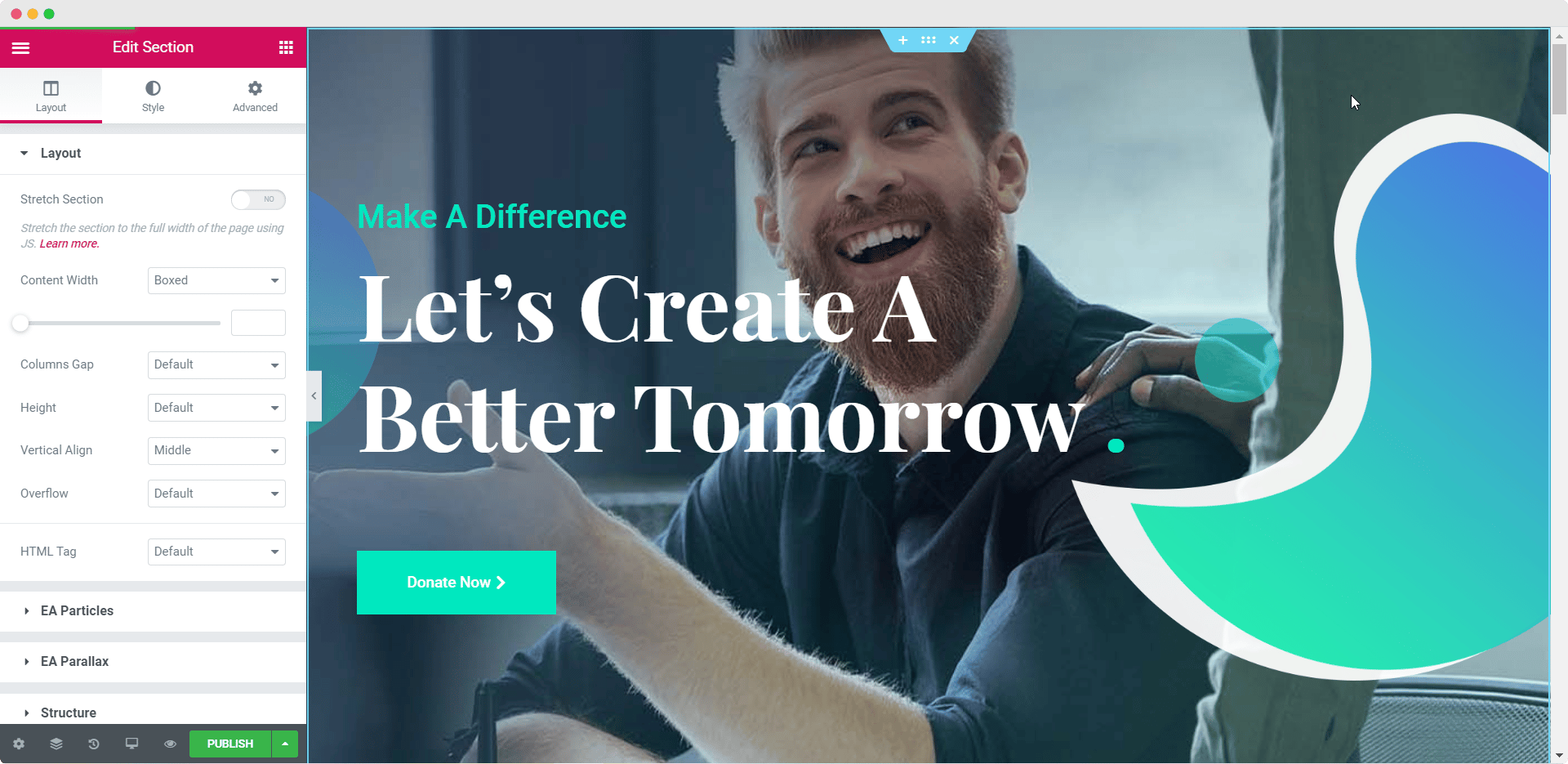
Step 2: Customize the Template
Once you have inserted your desired pages and blocks, you can customize the template however you want using the simple, drag and drop feature. Simply click on the section you want to customize and use the Elementor Editor on your left to style your page in any way you like.
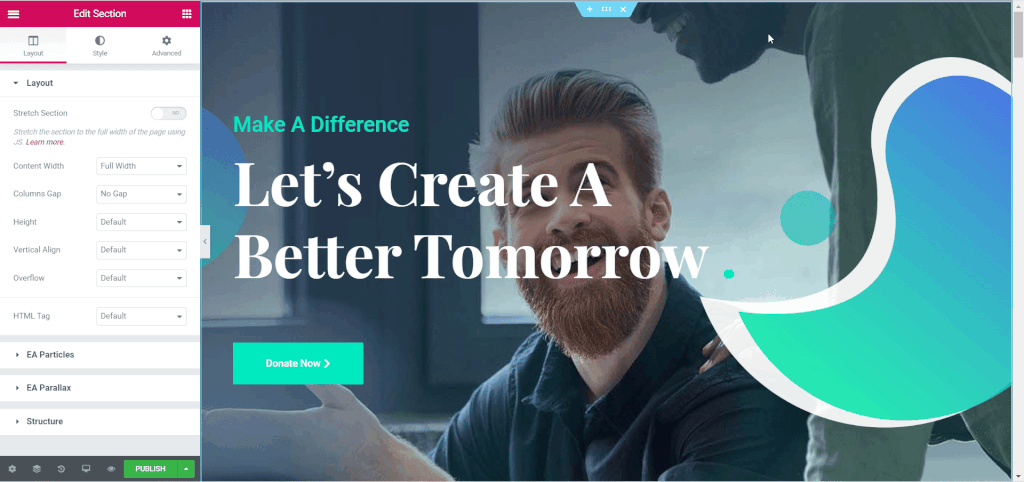
Edit the pages with your own content, and play around with the colors and typography to give your personal touch to the template.
Step 3: Save the Template on Cloud
One of the main features of Templately is that it provides Cloud storage for all of your favorite templates and designs. So if you are planning on creating multiple donation websites and want to reuse your design or keep it somewhere safe, you can easily save the template to Cloud by right clicking on your page and choosing the ‘Save Page to Templately’ option.
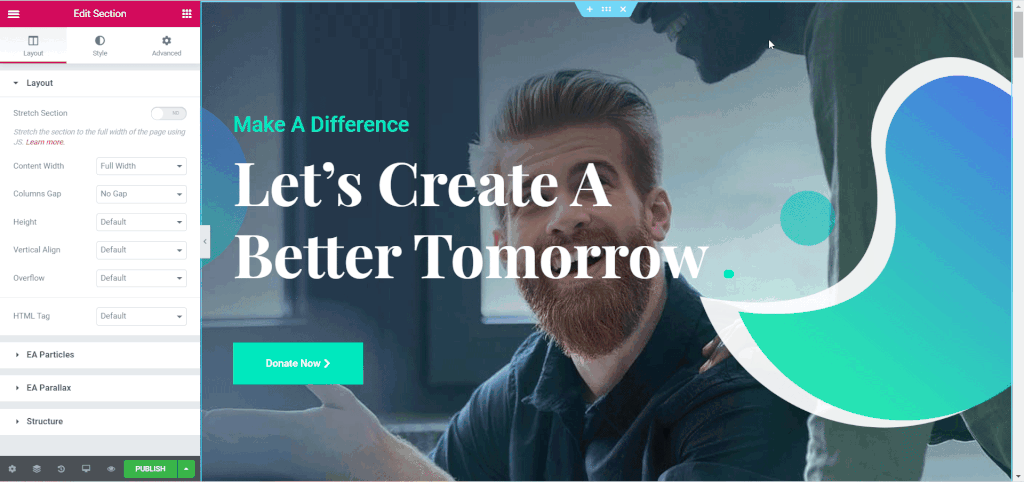
Final Outcome
With these few easy steps, you should be able to create your own donation website.
This is how you can use the TrustAid template from Templately to quickly create a stunning, and compelling donation website in WordPress without having any coding experience. So get started on your fundraising projects, and use our template to help make an impact on the lives of the people around you. Sign up for Templately Pro now.
Let us know what you think of this tutorial in the comments below. If you face any problems, you can contact our support team for further assistance.